In the Advanced tab there are some quality settings found on CCC too, and a few hidden ones not exposed by it that can be useful for enhancing quality or performance. For all settings the quality level is a trade-off for performance: high quality levels give lower performance, and high performance gives lower image quality.

- Force Triple-Buffering (OpenGL)
As the title implies, this option forces Vertical Synchronization on OpenGL applications. - Anisotropic optimization
Optimizes the anisotropic filtering for better performance, but with less quality. - Trilinear optimization
Same as above but for Trilinear filtering. - Enable Surface Format Optimization
This option is new to Catalyst 10.10 and above. It gives the driver a hint to change some rendering surface formats internally resulting in improved performance with no significant quality decrease. - Texture Filtering Quality
Controls texture filtering quality. High Quality disables any driver optimization that can result in loss of quality. - Mipmap Quality
Controls texture mipmap quality.
The second section gives access to hidden driver features related to quality and performance.
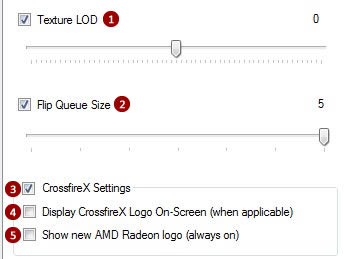
- Texture LOD
Control texture LOD (level of detail). Negative values produce sharper textures, but can introduce shimmering on textures while in movement. Positive values can help on shimmering removal, but high values can produce blurry textures.
The recommended setting is 0. - Flip Queue Size
Determines the number of frames the driver will render ahead of being displayed if CPU is fast enough (usually it is). The driver default is 3, higher values can improve performance and reduce stuttering but may introduce mouse lag. Lower values can help reduce mouse lag but can cause stuttering.
The recommended setting is Use Driver Default. - CrossfireX Settings
Enables the OSD features on CrossfireX equipped systems. - Display CrossfireX Logo On-Screen
Activates the default ATI Radeon CrossfireX logo on top right corner of the screen when the feature is supported by the driver. - Show new AMD Radeon logo
Displays an AMD Radeon logo on top right corner of the screen. The logo is displayed regardless CrossfireX is supported or not. This option can be used for single GPU system as well. See below an example of the AMD Radeon logo active on the screenshot.Tip: if you want to preserve OSD elements on screenshots taken by RadeonPro, you need to set the option “Keep overlay information in screenshots” on Settings: Screenshots

And finally the Driver compatibility section lets you use selected components of other video drivers than the currently installed. This can be handy sometimes where a driver update breaks a game that worked fine with older driver versions.
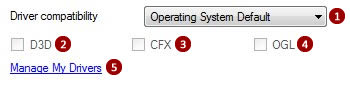
- Version selection dropdown
Operating System Default uses the current installed driver components. Select another option from the dropdown if you want the current selected game to use a different driver component. - D3D
Tells RadeonPro to use the D3D driver component of the selected driver compatibility set. - CFX
Tells RadeonPro to use the CrossfireX driver component of the selected driver compatibility set. - OGL
Tells RadeonPro to use the OpenGL driver component of the selected driver compatibility set. - Manage My Drivers
Click to manage your driver sets. See Mastering Driver compatibility to learn more.
