The screenshot function is very advanced compared to other similar softwares. You can save the screenshots in 3 popular image formats, BMP, PNG and JPEG. BMP offers the best quality with a very large file size, PNG offers excelent quality but with a rather large file size too, and finally JPEG which allows for good quality and smaller file sizes. RadeonPro uses advanced techniques when converting the image to JPEG, producing images with PNG quality but with much smaller file sizes.

- Screenshots save folder
Specifies where screenshots are saved. - View folder contents
Open Window Explorer to display files on screenshots folder. - Change…
Browse for a folder. - Save image as
BMP: Best quality / Larger file
PNG: Excelent quality / Large file
JPG: Excelent¹ quality / Smaller file (with quality slider set to 90% or greater) - Quality
This slider is only available when JPEG format is selected. Defines the quality of image. High values produces better image quality but with larger files, low values produces smaller files but with decreased image quality. - Take Screenshot Hotkey
Sets the hotkey used to take screenshots while an D3D/OpenGL application is active. - Keep overlay and post processing information in screenshots
Check this option to keep all RadeonPro OSD and post processing features (SMAA, Ambient Occlusion etc.) transferred to the screenshots. Uncheck to hide the OSD information and post processing from screenshots. - Preserve MLAA filtering in screenshots
Check this to take screenshots with Morphological Filtering preserved. If this option isn’t checked and a screenshot is taken when MLAA is active, the Morphological Filtering won’t be noticeable.
Due to the nature of how MLAA is applied to the image, there’s a variable delay during the screenshot grabbing which may cause the game to freeze for about 0.5s on single GPU systems. On multi GPU systems with CrossfireX active the delay is almost un-noticeable. - Take screenshots sequentially until hotkey is pressed again
Check this option to take screenshots on pre-defined intervals after the hotkey is pressed once. Press the hotkey again to stop taking screenshots. - Repeat every ‘n’ seconds
Take another screenshot every ‘n’ seconds until the hotkey is pressed again.
The advanced tab groups some special functions that allows for automatic resizing of screenshots, and allow an image of your choice to be drawn over the screenshot.
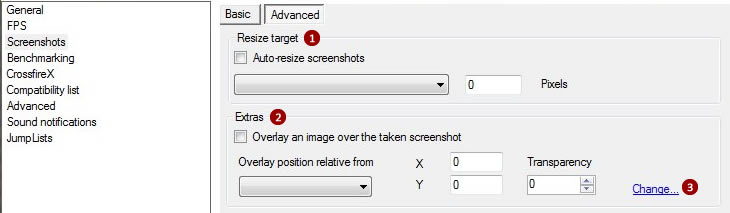
- Resize target
Check the Auto-resize screenshots to active auto-resize based on a new width or a new height. The aspect ratio is preserved automatically. - Extras
Check the Overlay option to draw an image of your choice over the screenshot, under one of the 4 corners. You can also set an offset using the X and Y fields, and the level of transparency of the image. - Change…
Click to choose an image from your hard drive.
