The Tweaks tab gives you access to advanced driver and RadeonPro’s special tweaks, see below what each option does.

Direct3D Tweaks
- VSync control
RadeonPro allows low level configuration of vsync control, it’s very useful when a game doesn’t have proper vsync configuration because the driver lacks vsync control on Direct3D games.You can choose from one of the options below:
- Default: The application controls vertical synchronization
- Always On: RadeonPro acts between the game and Direct3D API to force vsync on, overriding the game setting.
- Always On (Double Vsync): RadeonPro instructs the Direct3D API to wait for 2 vsync signals every frame. This setting can help some games that runs better with half of FPS rather than the default refresh rate when vsync is on (for 60 Hz monitors runs at 60 FPS)
- Always Off: Vsync is turned off, overriding the game setting.
– Dynamic: Dynamic V-sync Control or DVC feature dynamically turns display vertical synchronization on or off based on sustained frame rate vs. display’s refresh rate. When DVC is on, RadeonPro monitors frame rate in real time and when it is equal or greater than display’s refresh rate (e.g. 60 Hz), v-sync is kept on to avoid tearing and improve gaming smoothness, whereas when sustained frame rate is below display’s refresh rate, v-sync is turned off to reduce stuttering. Keep in mind some tearing can be visible while v-sync is off. - Triple-buffering
Triple-buffering works together with vsync on and can improve smoothness by using a third off-screen buffer while rendering the image. - Display refresh rate
Set the desired monitor refresh rate, this is useful if your game is starting with a different refresh rate than the best setting. For some games and TV configurations, the refresh rate can be set incorrectly to 24 Hz by the driver and/or game engine. By setting the refresh value to 59 or 60 Hz you can avoid the incorrect value thus improving image smoothness. - Use advanced D3D9 forced triple-buffering code path
When this option is set, RadeonPro uses an alternative code to force the device to reset itself at startup when triple-buffering isn’t detected and could not be forced by the API monitoring module. It’s somewhat equivalent to an ALT+TAB, which causes a device reset when the focus goes back to the game.
The recommended setting is unchecked. - Dynamic Framerate Control
This feature also known as DFC tries to keep the rendering frame rate up to the limit you have specified in Keep up to field. By limiting the maximum frame rate, it is possible to stabilize some engines where frame rate varies a lot. For example, if a game is keeping frame rate between 50 and 80 FPS, you can set a limit of 45 FPS and enjoy a smoother experience due to stable frame latency. Even if the game is capable to deliver 60 FPS, DFC set to 60 FPS as target can also help by smoothing the frame latency, try titles like Assassin’s Creed Brotherhood or The Elder Scrolls V: Skyrim, the stuttering seem on those games with plain V-sync is removed by using DFC + V-sync on. - Keep up to XXX FPS
Specifies the target frame rate of DFC feature. - Lock frame rate up to monitor’s refresh rate
This option determines if frame rate monitoring must lock the maximum allowed frames per second at the same value of your display refresh rate (typically 60 Hz = 60 FPS)
Compatibility profiles
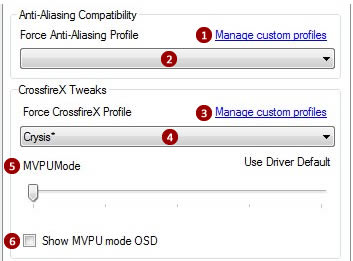
The Compatibility profiles are special RadeonPro features that allows the utilization of different driver profiles for Anti-Aliasing and CrossfireX. For some technical questions, these options are not currently supported on Windows XP systems.
- Manage custom profiles (Anti-Aliasing Compatibility)
Opens the Custom Compatibility Profiles dialog where you can create your own profiles. - Anti-Aliasing Profile
This can make games not yet supported by Catalyst driver to use Anti-Aliasing when the game don’t have an AA option.You can select a profile from the list then select a AA level and AA filter in Basic (Visual) tab. Unreal Engine games usually works with Mass Effect Profile or Unreal Tournament 3 Profile. - Manage custom profiles (CrossfireX Tweaks)
Opens the Custom Compatibility Profiles dialog where you can create your own profiles. - Force CrossfireX Profile
This can make games not yet supported by Catalyst driver to use Crossfirex by forcing another game profile that have CrossfireX support. Select a profile from the list and start the game to see if performance is improved by the utilization of multiple GPUs. - MVPU Mode
The driver have some special multi-GPU rendering modes, the recommended setting is Use Driver Default but you can try other modes to see if it improves the performance. - Show MVPU mode OSD (Direct3D 8/9 only)
Display a pattern on screen indicating the current multi-GPU rendering mode. For AFR (Alternate Frame Rendering, the default driver mode) the driver will show 1 rectangle for each buffer used. For a double-buffered game and 2 GPUs, 4 rectangles will be draw on left corner of screen with changing colors, if triple-buffering is activated then 6 rectangles will be displayed to 2 GPUs.
Miscellaneous Tweaks
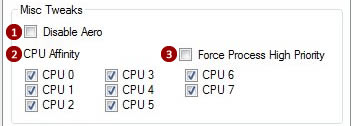
- Disable Aero (Windows Vista or newer only)
Check this if you want to disable Windows Aero Glass whenever you start the game on current profile. The previous Aero Glass state will be remembered and restored when the game is finished. - CPU Affinity
Set which CPU cores will be used on a multicore system. Can be handy with some old games which can misbehave when running on multicore CPUs. - Force Process High Priority
Force the game process to be executed with high priority.
Spoof Video Adapter ID
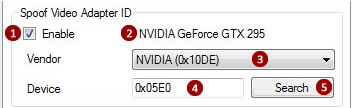
- Enable
Turn on video ID spoof feature. RadeonPro can change the video adapter ID returned by Direct3D API used by most games when initializing the graphics engine. Useful on old games which otherwise renders ugly shadows when an ATI graphics card is detected, on those games you can set an NVIDIA card and have better shadows and/or improved performance. - Video adapter name
Shows the current spoofed adapter name - Vendor dropdown
Choose from NVIDIA or ATI - Device
Input the device ID or device name. - Search button
Click to verify if the ID inputted on Device field is valid.

Pingback: Anonymous